Slideshow Command For Mac
Slideshow – the hidden feature of Mac OS X Published on Tuesday, May 15, 2007 For those of you who aren’t aware of it, Mac OS X has a fantastic, and somewhat hidden away, feature to easily view images as a slideshow or an index sheet. The feature is simply referred to as Slideshow and there are number of ways to trigger it. The most apparent option is to open up a number of images in Preview and then choose Slideshow from the View menu ( Cmd + Shift + F). Another way to start a slideshow is to select the desirable number of images in Finder and then right-click on any of them and then choose Slideshow from the context menu. Remove hyperlinks word for mac. What is thorougly annoying, though, is that you can’t do this on a folder, but only images. Therefore, to view an entire folder with images as a Slideshowyou need to first select all files ( Cmd + A) and then right-click on them to be able to start the Slideshow from the context menu. Care for mac pro retina.
Find all the keyboard shortcuts available for PowerPoint 2016 for Mac. Try Microsoft Edge A fast and secure browser that's designed for Windows 10 No. Or return to the slide show from a white screen. Play slide show from the first slide. Cancel a command and close the dialog box. Hide the current window + H. Just to the left of the left/right buttons is a tiny button that allows you to display the slideshow full-screen. When viewing a full-screen slideshow, these buttons are available in a pop-up toolbar that hovers over the image near the bottom of the screen (when moving the mouse cursor). Picture-perfect photo importing and metadata editing for your Mac. Full Frame is a fast, focused app for browsing and importing photos from your camera to your Mac. • Use the slideshow view to get a detailed look at each photo • Select, import, and delete with customizable keyboard shortcuts. Command-L • Other minor improvements.
Print Screen Command For Mac
Within the Slideshow view, when you move your mouse around, you are presented with a small toolbar giving you a few basic options: • Back ( Arrow left) • Stop (actually, Pause)/Play ( Space bar) • Next ( Arrow right) • Index Sheet ( I) • Fit to Screen/Actual Size ( F/ A) • Add to iPhoto • Close ( Esc) The, by far, coolest and useful feature is the Index Sheet. Just open a Slideshow and press I to zoom all the opened images out into an Index Sheet. Search for contacts skype for business mac. It will automatically adapt the size of each image so they are all viewable without scrolling. Navigate around with arrow keys and press Enter to select an image and go back to the regular Slideshow view.
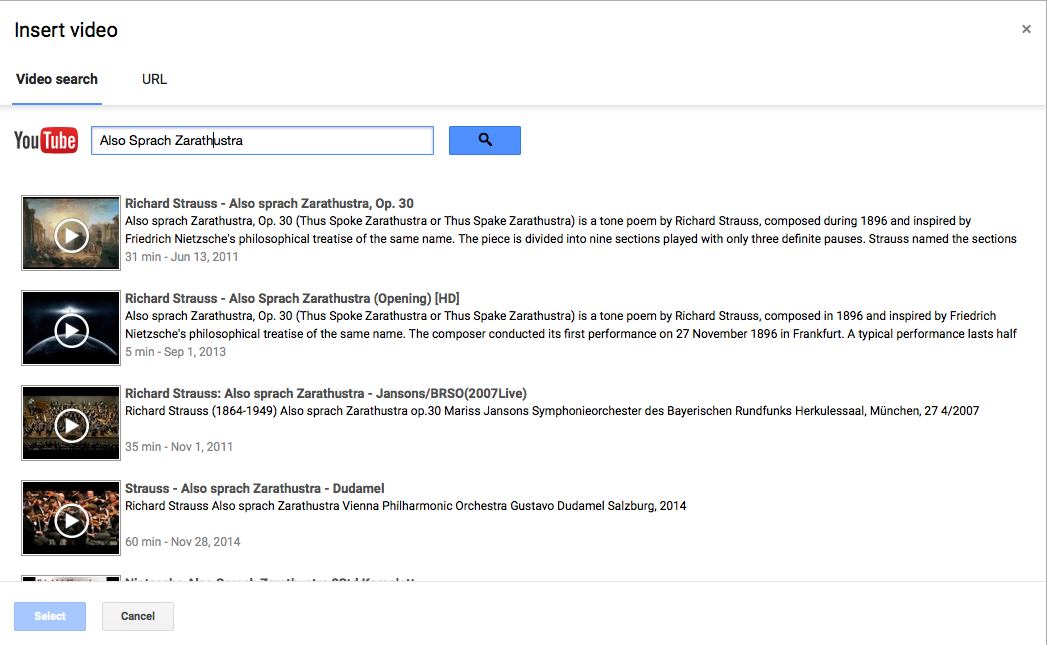
Mac Slideshow App
Then, of course, the most outstanding way to do this is through. First, make sure that Slideshow Action is enabled under Plug-ins: When you’ve made sure that it is enabled, trigger Quicksilver through your preferred keys (in my case, Cmd + Space bar), navigate to the desired folder, press Tab and then S followed by L (or browse down in the list of options with the Arrow down key) to choose Slideshow. Press Enter and your Slideshow starts! Do all of this fast, and perhaps followed by the I key to show the Index Sheet, and both you and your friends will be mightily impressed, wondering what hit them. П™‚ So, the short list version: press this key sequence to accomplish it all: • Cmd + Space bar (for Quicksilver) • B (e.g. For the Bora Bora folder) • Tab (to move focus to the action field) • S followed by L (to select Slideshow) • Enter (to start the Slideshow) • I (for the Index Sheet) Note: All keyboard shortcuts mentioned are case-insensitive (or rather, lower-case if there’s any problem). There is also a problem in that the forward/back arrows will not work when you first open up a file or files.