Send Only From Outlook 2016 For Mac
Nov 27, 2016 Thank you for your feedback. In Outlook 2016 for Mac, I'm afraid it's not feasible to d efine send/receive accounts. I understand it would be nice if we can use these features in Outlook for Mac 2016. Therefore, I suggest you submit feedback about the feature by clicking the smiley face in the upper right corner of the Outlook client. Office 2016 for Mac is currently only available for Office 365 subscription customers. It will be available via one-time purchase in late September. In the meantime, here are the instructions on how you can get Office 2016 for Mac today. This option will only work for recipients who are using Outlook or other compatible email client. The recall is only available on Windows clients. Outlook 2016 for Mac does not support a recall option. When the installation is completed, click Close to close the dialog box and you should find Office 2016 (including Word, PowerPoint, Excel, and Outlook) in the Launch Pad and Application folder. When you start Outlook for the first time, it will ask you to add account or import old settings.
Send From an Alternate Email Address in Outlook 2016 for Mac By default the From field will not be displayed when you compose a message. The From field will only be displayed after you set up a delegate for your account.
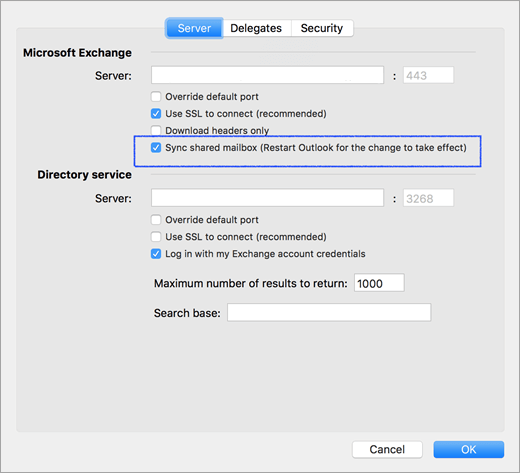
How to configure a Send-Only account in Outlook Problem: You want to create a Send-Only email account (from which mail is never downloaded) in Outlook. Solution: To exclude an email account from receiving emails in Outlook, you need to add this account as a new POP3 account in Outlook. Then you need to modify this account by setting a fake (non-existent) incoming mail server. Follow the steps below to add a Send-Only account in Outlook 2016: • (Optional) Before you add a new email account, you might want to prevent Outlook from importing this account's emails. To do so, you need to temporarily disable the automatic send/receive capability in Outlook for all of your accounts.
Microsoft Outlook 2016 For Mac
Go to the Send / Receive tab, click Send/Receive Groups, and select Disable Scheduled Send/Receive, as shown in Fig. 1. Disabling the automatic send/receive tasks in Outlook. • To add a new account in Outlook, go to File > Add Account. • Type the address of your account.
Download Outlook 2016 For Mac
Click on Advanced options and select Let me set up my account manually ( Fig. 2.), then click Connect. Adding a new email account to Outlook. • Choose POP as the account type ( Fig. 3.). Choosing the account type. • Configure incoming and outgoing mail server settings for your account (see an example in Fig. 4.). Make sure to provide valid information. Otherwise, Outlook will refuse to add this account.
Click Next to add the account. Tip See to get POP settings for common email providers. Where is printer utility on mac. Configuring the new POP account.
• Type the password for your account and click Connect. Outlook will test the connection. When the account setup is complete, click OK. • Your email account is now visible in Outlook. • If you followed and temporarily disabled the scheduled Send/Receive tasks in Outlook, the mailbox does not contain any emails. This is only temporary - once you resume the send/receive tasks, the mailbox will receive messages in the usual way. To avoid this, proceed to Step 8. How to check spelling and grammar in word for mac.
• If you skipped, you will have access to all emails in this mailbox once Outlook downloads them. You will also receive new emails sent to this account. • To stop Outlook from receiving emails for the account you added, you need to modify the settings of the incoming mail server for this account: open the File tab in Outlook and go to Account Settings ( Fig. 5.). Accessing the account settings in Outlook.